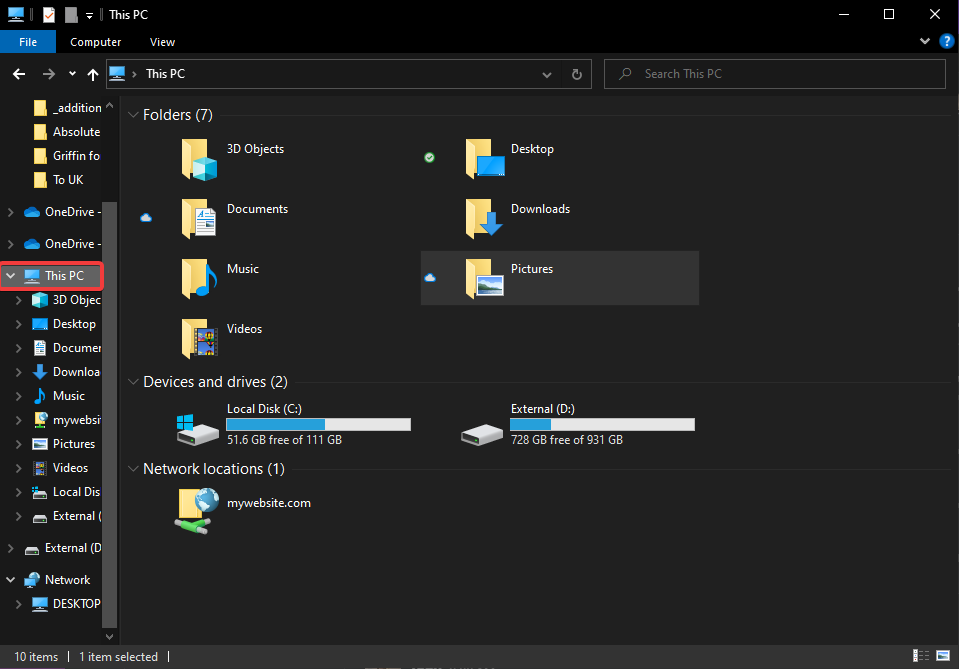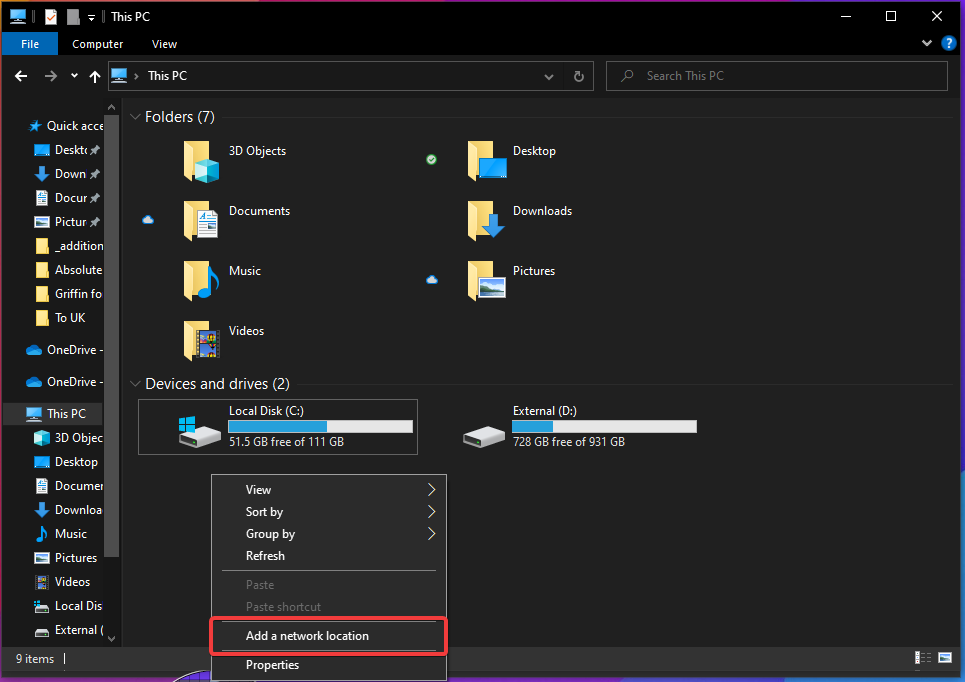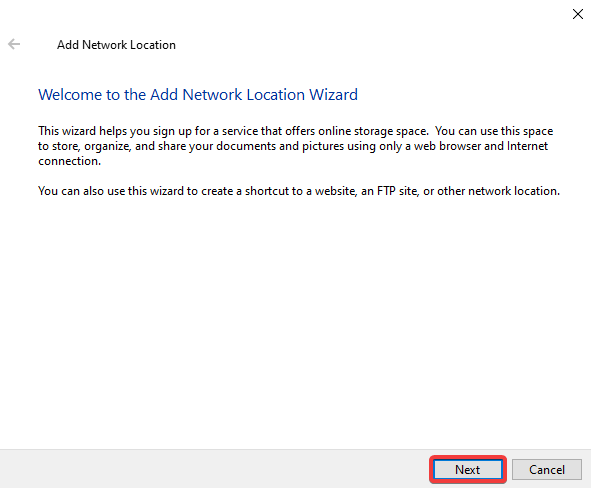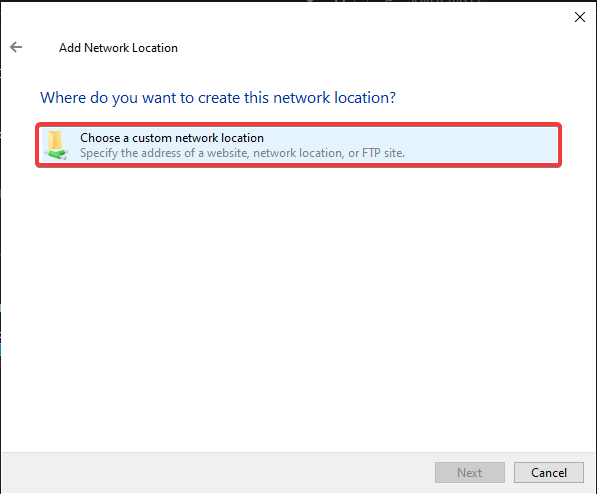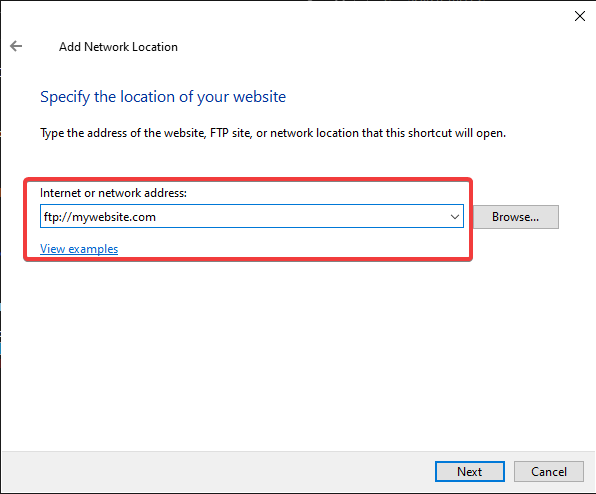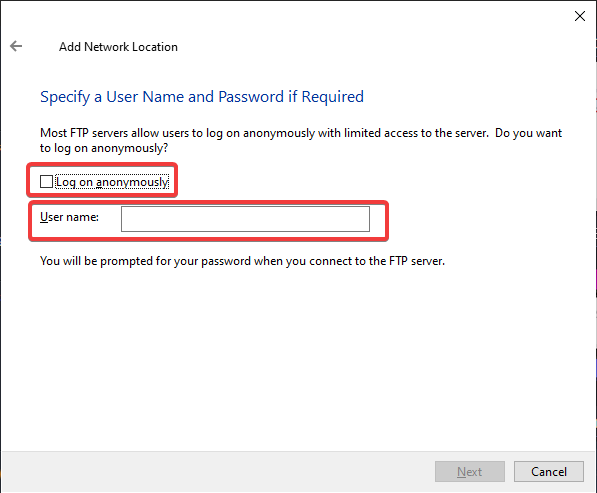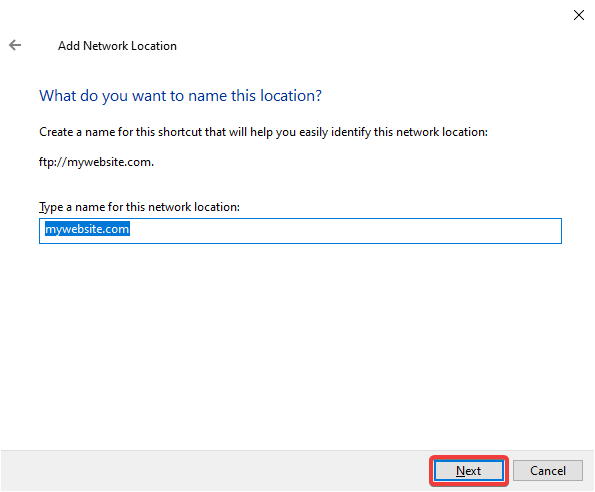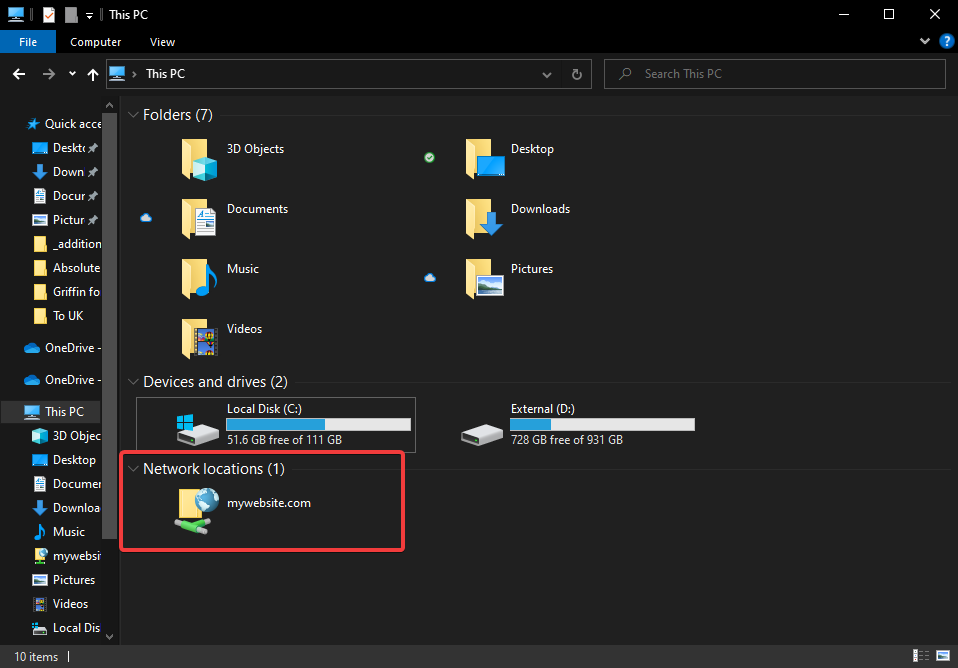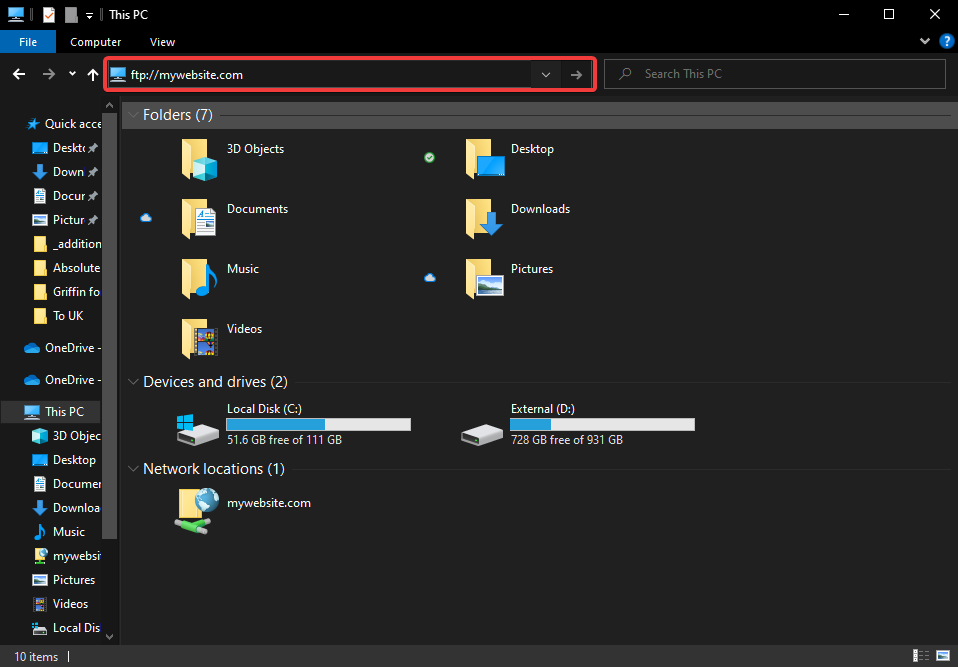How to Connect to FTP for Beginners
Website hosting providers will always provide you with a way to transfer files to and from your website; usually, in two forms; a web-based file transfer app, and FTP.
Unfortunately, the web-based file transfer apps can be a little janky and somewhat unreliable. That’s where FTP comes in.
What is FTP?
FTP (File Transfer Protocol) allows anyone with the correct login credentials to connect with the web servers file management directly. Providing a secure, reliable method to upload, download or modify files.
Both Windows and Mac, have a basic FTP client built-in which is handy for anyone needing to gain access quickly without downloading additional software.
With Windows Explorer and Mac Finder, you can transfer files between your computer and an FTP host as quickly as you would between two folders on your computer.
What You’ll need to connect to FTP
All you need is the login details of your FTP host which you’ll be able to from your hosting provider.
If you have a control panel for your web host, you can usually find them in there somewhere. You will need an address—which typically starts with “ftp://”, a username, and a password.
As we’ve mentioned, FTP capability is built into your Mac or Windows computer. So you don’t need to download any software, buy specialised hardware or perform a ritual at dawn involving two chickens and a goat (unless you want to).
How to Connect to FTP with Finder on Mac
Start off by opening a new Finder window. You should be able to find the app’s icon in the dock, but if it’s not there, you can open it directly with keyboard shortcut Command-N.
Just make sure the cursor is over your desktop when you hit that shortcut.
Next, you want to open the Go menu. In there you should see the option to Connect to Server, but again, you can use keyboard shortcuts if you prefer. Command-K, in this case.
Now you need to enter those details we mentioned above. In the first field, enter the address of the FTP server. Be sure to type out the “ftp://” part, because that lets Finder know how it should be talking to the server you want to connect to.
Finally, click Connect and enter your username and password. If everything is as it should be, you will see a window much like a regular Finder window.
The difference is this Finder window is displaying files on your web server.
From here, you can move files around as you would normally. Just bear in mind, it might take a little longer than usual, depending on your internet speed.
How to Connect to FTP with Windows Explorer
In Windows, open up Windows Explorer. The easiest way to get there is to click on This PC. Once you’re in, right-click on a blank spot in the window and click on Add a network location.
From there, follow the wizard until you reach the option to “Choose a custom network location”. Clicking that should present you with a window where you can enter your FTP address.
The next screen will let you enter your username and password, after which, Windows will ask you for something to call the new network. What you call it doesn’t matter, so just make it something you’re happy with.
Once you’re done, head back into “This PC”, you should now see a “Network Locations” section (if there wasn’t one there already) with your FTP location a mere double click away.
As with Mac Finder, you can drag and drop files and folders as you would with local data, just remember it could be a little slower if your internet connection isn’t up to it.
If you just need to connect to FTP quickly, you can always just type the address directly into the address bar of Windows Explorer, as well.
How to Connect to FTP
There is plenty of software available that makes it easy to connect to FTP, personally we use “Transmit” by Panic. However, being WordPress developers we’re constantly uploading files through FTP so need to use a toolkit that suits our requirements.
For many who may not have the same needs as us, perhaps you’re a client who just wants to download a file, or try your hand at “This developer stuff.” a paid-for, comprehensive software might be a little overkill, especially when both, macOS and Windows have their own built-in solutions.